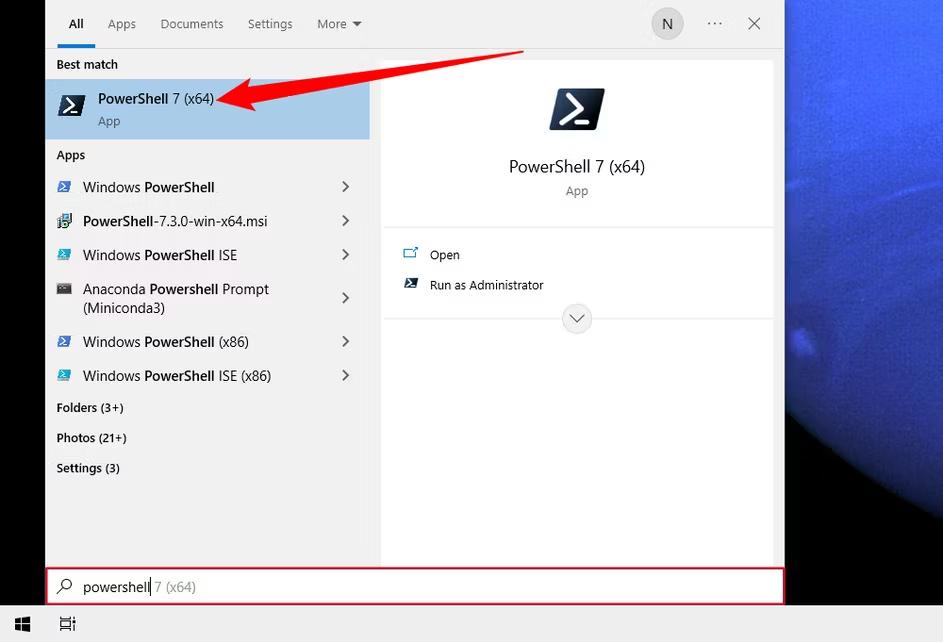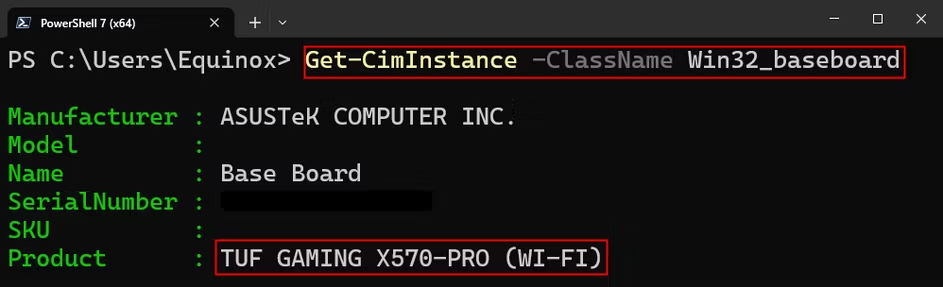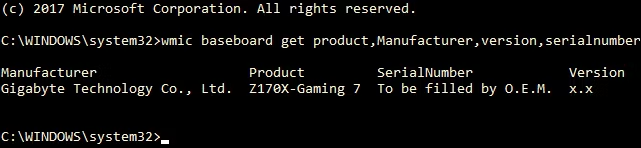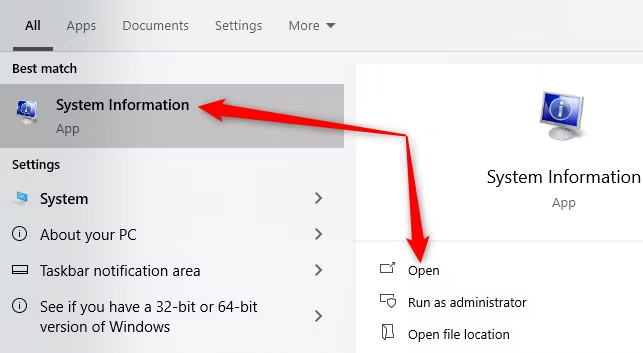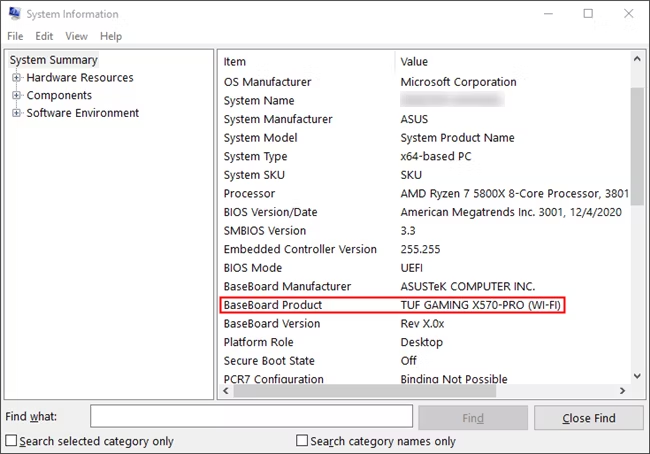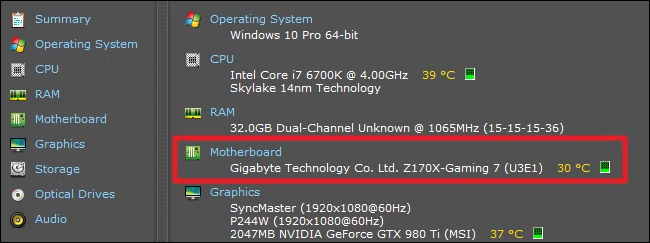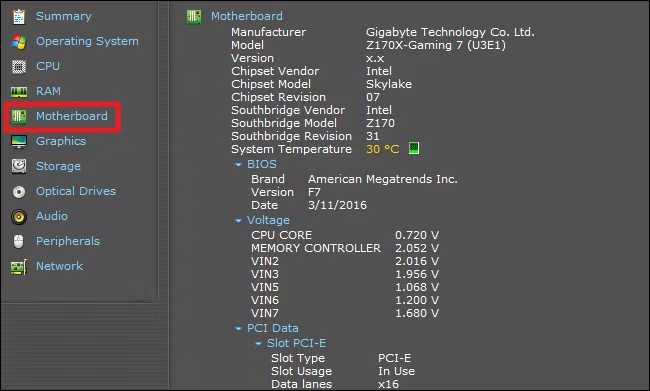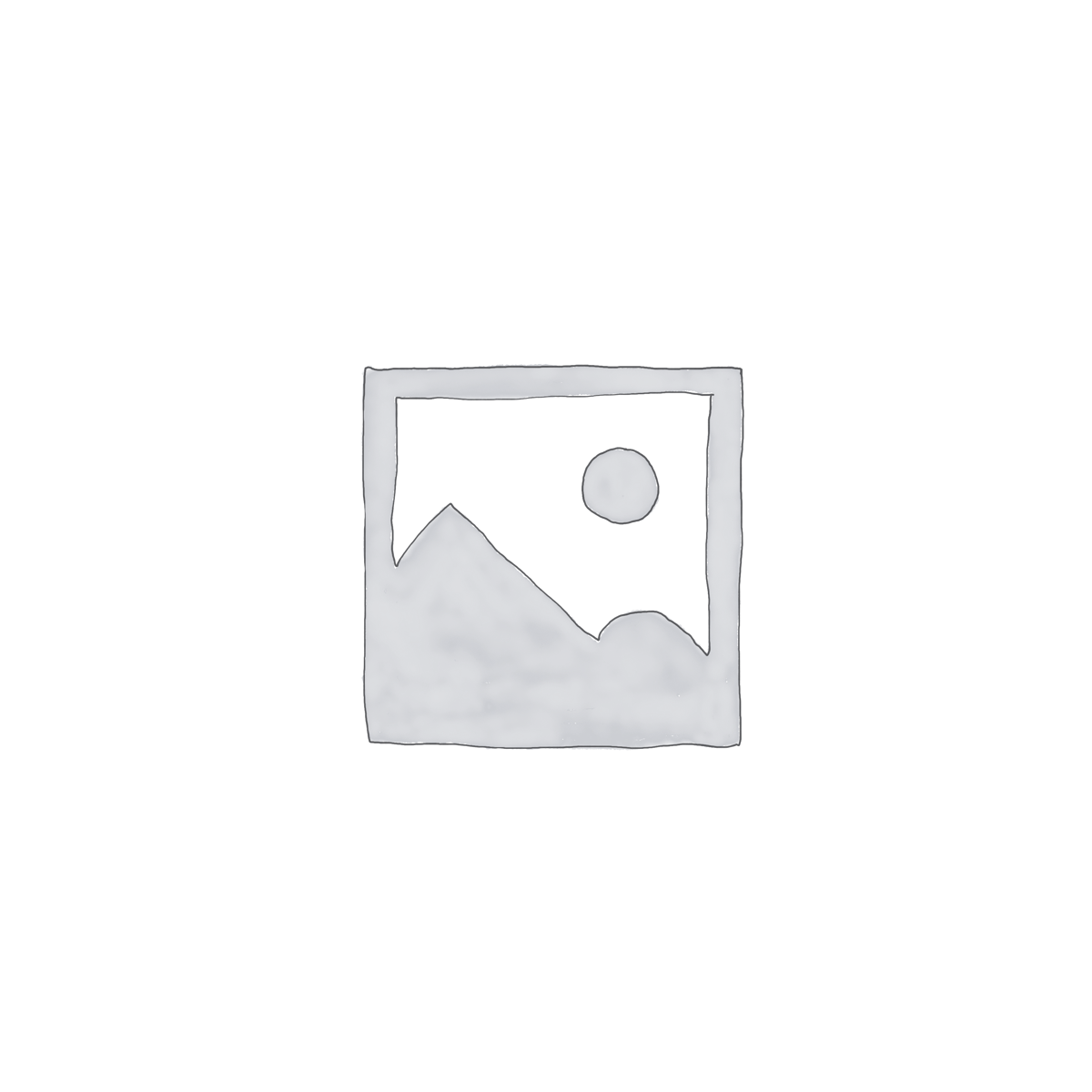- مازستا
- محصولات و خدمات
- سیستم های AMD Ryzen 5000
- سیستم های ای ام دی رایزن (AMD Ryzen AM4)
- وورک استیشن / دسکتاپ های Intel X Lake
- ورک استیشن های AMD Threadrippers
- ورک استیشن های اینتل کور ای 9 ایکس Intel Core i9 X Extreme
- ورک استیشن ها و سرورهای اینتل زئون (intel Xeon CPU Workstation)
- رندرباکس ها (RenderBox)
- رندرفارم (Render Farm)
- سیستم های گیمینگ حرفه ای (Gaming PC)
- راه کارهای مازستا
- مقالات و دانستنی ها
- آخرین اخبار و رویدادها
- فروشگاه آنلاین
- تماس با مازستا
- مازستا
- محصولات و خدمات
- سیستم های AMD Ryzen 5000
- سیستم های ای ام دی رایزن (AMD Ryzen AM4)
- وورک استیشن / دسکتاپ های Intel X Lake
- ورک استیشن های AMD Threadrippers
- ورک استیشن های اینتل کور ای 9 ایکس Intel Core i9 X Extreme
- ورک استیشن ها و سرورهای اینتل زئون (intel Xeon CPU Workstation)
- رندرباکس ها (RenderBox)
- رندرفارم (Render Farm)
- سیستم های گیمینگ حرفه ای (Gaming PC)
- راه کارهای مازستا
- مقالات و دانستنی ها
- آخرین اخبار و رویدادها
- فروشگاه آنلاین
- تماس با مازستا
41139021
با ما در تماس باشید