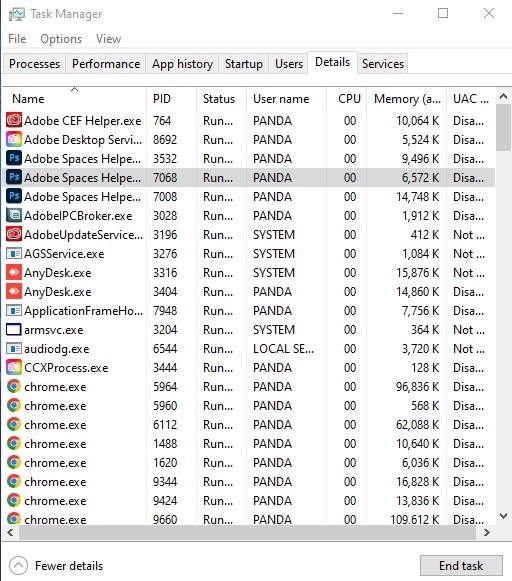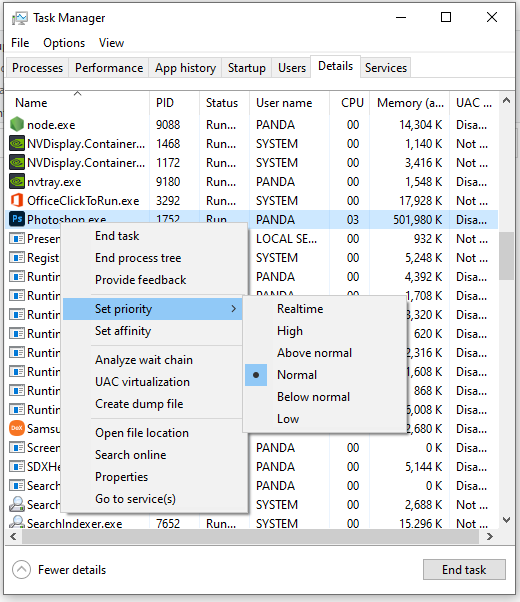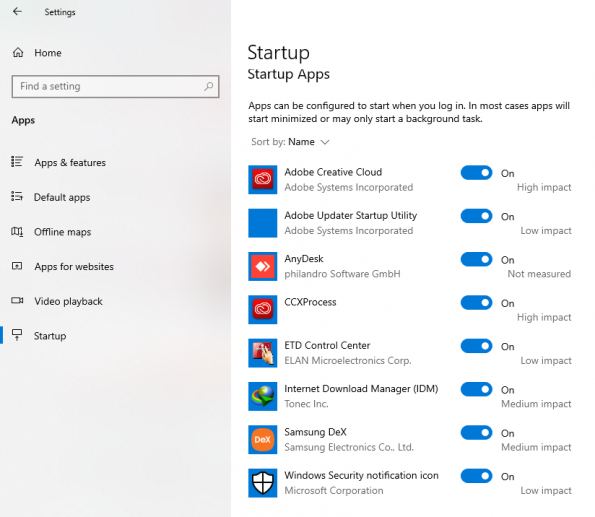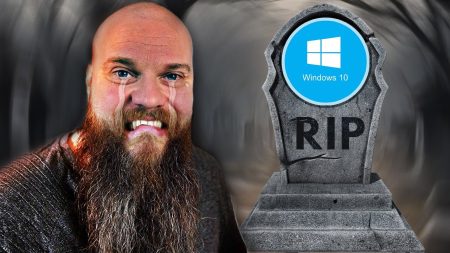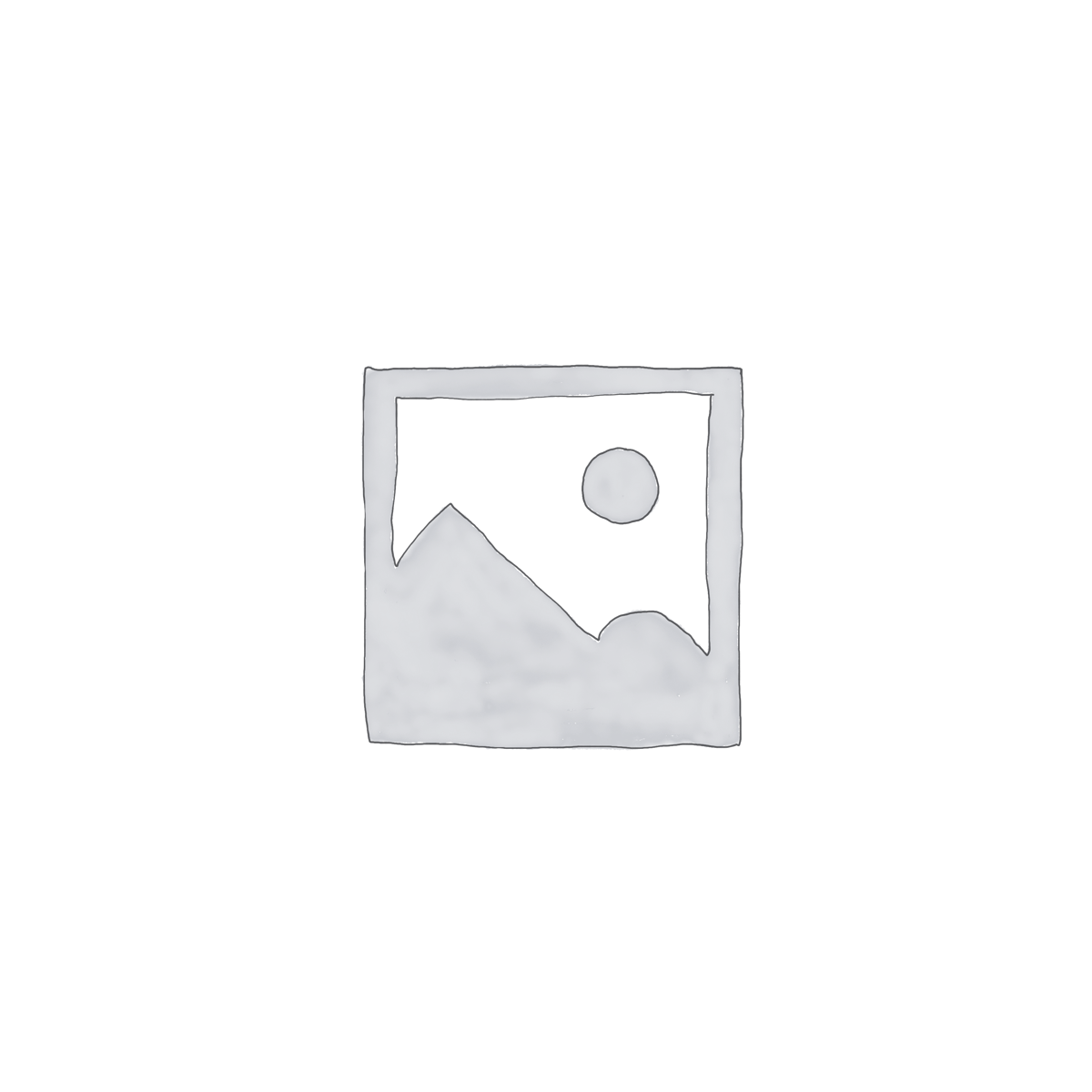بسیاری از کاربران همواره به دنبال راهی هستند که سرعت و قدرت کامپیوتر یا لپ تاپ خود را در برنامه های تولید محتوا و رندرینگ بالا ببرند. به دلیل استفاده از سخت افزارهای نسبتا ضعیف، آنها همواره به دنبال راهی هستند تا عملکرد سیستم و لپ تاپ خود را در نرم افزارهایی با پردازش های سنگین افزایش دهند. در این مقاله قصد داریم تا چند راه حل ساده برای بالا بردن قدرت سیستم یا لپ تاپ و آموزش افزایش سرعت کامپیوتر را معرفی کنیم. با مازستا همراه باشید.
در این مقاله قصد داریم تا با اراوه چند راه حل ساده، قدرت و سرعت پردازش را در لپ تاپ یا کامپیوتر شما به حداکثر برسانیم. راه حل های فوق بسیار ساده بوده و تمامی کاربران قادر به اجرای آنها هستند.
آموزش افزایش سرعت کامپیوتر
اختصاص بالاترین قدرت پردازشی به نرم افزار یا موتور رندر
سیستم عامل ها نظیر ویندوز، وظیفه مدیریت کردن سخت افزارها و پردازشهای باز در سیستم را دارند. حتی در برخی موارد اختصاص تعداد هسته ها به پروسس نیز جزو وظایف سیستم عامل هست.
عملکردهای فوق به صورت خودکار صورت می گیرد اما در مواردی این امکان وجود دارد که کاربران به طور اختصاصی حد و مرز اختصاص توان CPU به یک نرم افزار یا موتور رندر را دستی تنظیم کنند.
تصور کنید که یک نرم افزار و یا موتور رندر سنگین، نرم افزار گرافیکی، ادیت، مهندسی و … را اجرا کرده اید؛ اینک سخت افزارهای سیستم یا لپ تاپ شما کشش کافی نداشته و می خواهید تا توان سخت افزارها را به صورت کامل به پردازش نرم افزار و موتور رندر مورد نظر خود اختصاص دهید.
در ادامه می خواهیم به شما شیوه ساده ی اختصاص تمام قدرت پردازش پردازنده به یک برنامه خاص را آموزش دهیم.
به عنوان مثال ما نرم افزار «فتوشاپ» را در سیستم خود باز کرده و آموزش را با آن انجام می دهیم. مراحل زیر را برای این منظور طی کنید:
- نرم افزار یا موتور مد نظر باید در ویندوز باز باشد.
- از طریق کلیک راست بر روی نوار ابزار پایین ویندوز و یا کلیدهای ترکیبی کنترل+آلت+دیلیت وارد بخش Task Manager شوید.
- در تسک منیجر بر روی تب Detail بروید.
- سپس بر روی نرم افزار یا موتور مورد نظر شما که در این بخش نمایش داده شده است (عمدتا با پسوند .exe است)، کلیک راست کرده و گزینه Ser Priority را انتخاب می کنیم.
- در گزینه Ser Priority بر روی گزینه High یا همان حداکثر کلیک می کنیم تا بخش بزرگ تری از توان پردازش سیستم ما به نرم افزار مورد نظر اختصاص یابد.
بستن برنامههای Startup
همواره در پس زمینه ویندوز پردازش های بسیاری در جریان هستند که کاربران عادی از آنها بی خبر هستند. آنها از منابعی مانند رم و پردازنده نیز استفاده می کنند که با حذف و بستن آنها، بدون شک سرعت بوت و سرعت کلی سیستم شما بهبود پیدا خواهد کرد. برای بستن برنامه های استارتاپ مسیر زیر را طی کنید.
- وارد بخش تنظیمات یا همان Setting شوید.
- بر روی گزینه Apps کلیک کنید.
- در بخش Sort by گزینه Startup impact را انتخاب کرده و سپس تمام برنامه ها را غیر فعال کنید.
- در برخی از ویندوزها مانند نسخه هایی از ویندوز 10 که به تازگی منتشر شده اند، پس از ورود به Setting+Apps باید به تب Startup Apps بروید.
به زودی با قسمت دوم این مقاله در خدمت شما عزیزان خواهیم بود…